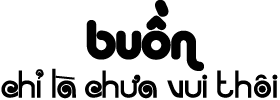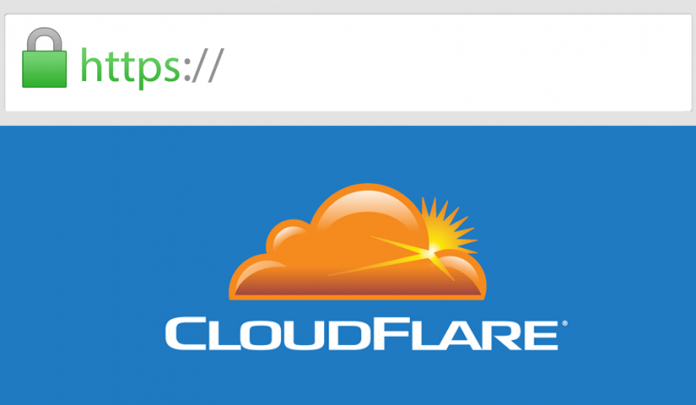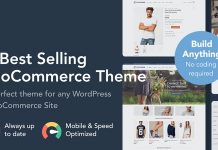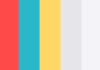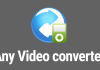Cài SSL cho website có 2 loại: Miễn phí & trả phí.
Sự khác biệt cơ bản giữa 2 loại SSL này đó là:
- SSL miễn phí: Không có chính sách đảm bảo, hỗ trợ, hơi khó khăn khi cài đặt.
- SSL trả phí: Được support tận tình, bảo hành, chính sách bảo hiểm, hỗ trợ kỹ thuật.
Vì vậy nếu trang web của bạn là website mới, chưa có traffic thì có thể sử dụng SSL miễn phí đầu tiên.
Còn nếu trang web của bạn đã có traffic, bạn muốn đầu tư chuyên nghiệp tăng độ an toàn, mình khuyên bạn dùng SSL trả phí.
Hướng dẫn này chỉ áp dụng nếu như bạn dùng hosting có Cpanel
Để cài SSL miễn phí cho website đang chạy trên hosting có Cpanel, bạn hãy xem video dưới đây:
SSL miễn phí trên CloudFlare
CloudFlare là dịch vụ proxy trung gian khá nổi tiếng hiện nay. Mới đây, họ đã cung cấp thêm một công cụ nữa đó là miễn phí SSL cho tất cả người dùng của họ dù là tài khoản Free. Pro thì chắc chắn có rồi.
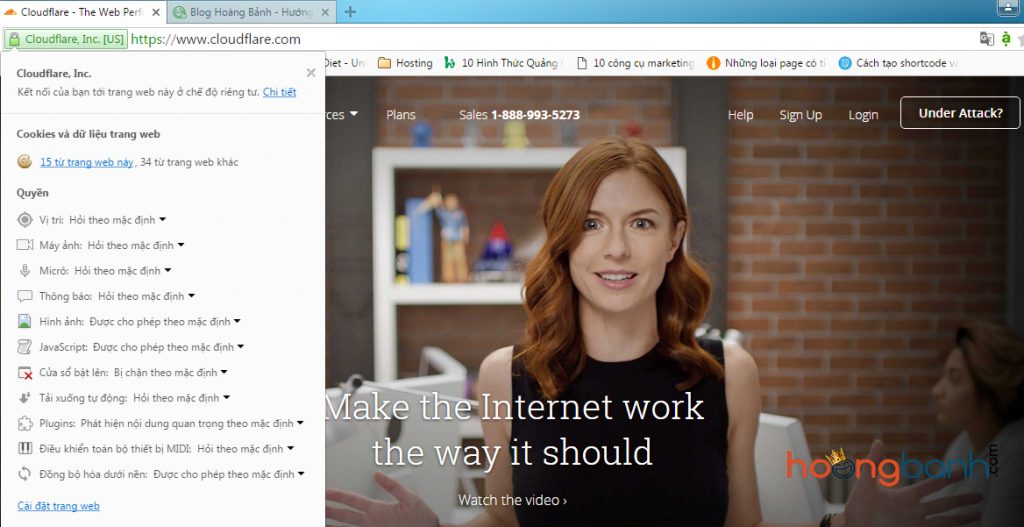
Đăng nhập tài khoản https://www.cloudflare.com/ > Click Crypto. Tại phần SSL có 4 tùy chọn SSL, cấp độ bảo mật tăng đều: Off (không sử dụng) < Flexible < Full < Full (strict).
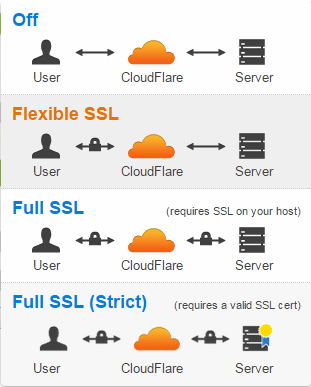
Cụ thể:
- Off: Không sử dụng SSL.
- Flexible SSL: Mã hóa 1 chiều chỉ sử dụng giao thức HTTPS trong quá trình kết nối giữa máy chủ của CloudFlare với trình duyệt của người truy cập. Hosting của bạn yếu thì nên sử dụng loại SSL này. Cho tốc độ nhanh hơn nhưng vẫn được bảo mật
- Full SSL: Mã hóa 2 chiều sử dụng giao thức HTTPS cho cả quá trình kết nối giữa máy chủ của CloudFlare với trình duyệt của người truy cập và kết nối giữa CloudFlare với máy chủ của hosting. Tùy chọn này yêu cầu host của bạn phải có sẵn SSL miễn phí. Tức là có một vài dch vụ hosting khi bạn mua hàng của họ sẽ được tặng kèm chứng chỉ SSL
- Full SSL (Strict): Tương tự như Full SSL. Tuy nhiên nó đòi hỏi host của bạn phải được cài sẵn SSL trả phí mua từ các nhà cung cấp SSL khác, chẳng hạn như Comodo, GeoTrust hay Global Sign…
Kích hoạt SSL trên CloudFlare
1. Kích hoạt Flexible SSL
Tại phần Crypto bạn click chuột chọn Flexible. Ok, vậy là xong phần kích hoạt rồi đấy chờ một vài phút hoặc vài giờ để CF cập nhật. Cách cài đặt SSL trên blog/website thì tôi tổng hợp ở dưới.
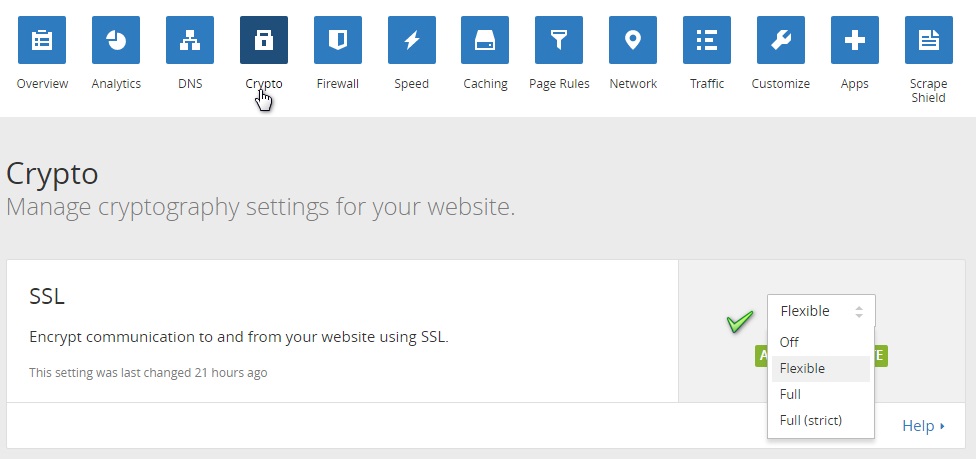
2. Kích hoạt Full SSL
Bước 1: Chọn loại SSL
Như hình trên, tại mục SSL ta chọn Full
Bước 2: Tạo chứng chỉ SSL trên CloudFlare
Tại phần Crypton, kéo xuống dưới mục Origin Certificates > nhấp chuột Create Certificate
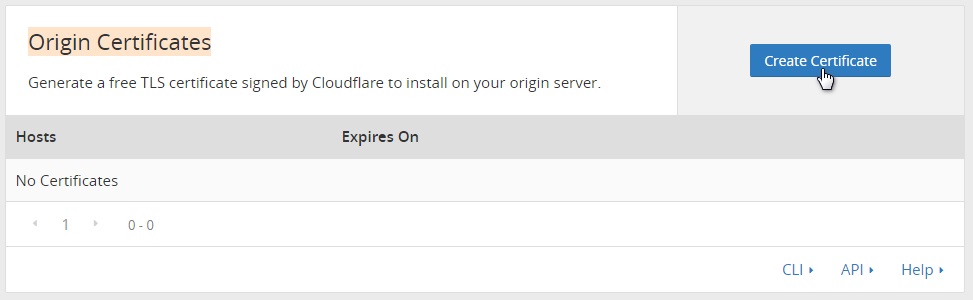
Một trang mới hiện ra, giữ nguyên như vậy không chỉnh sửa gì cả rồi nhấn Next
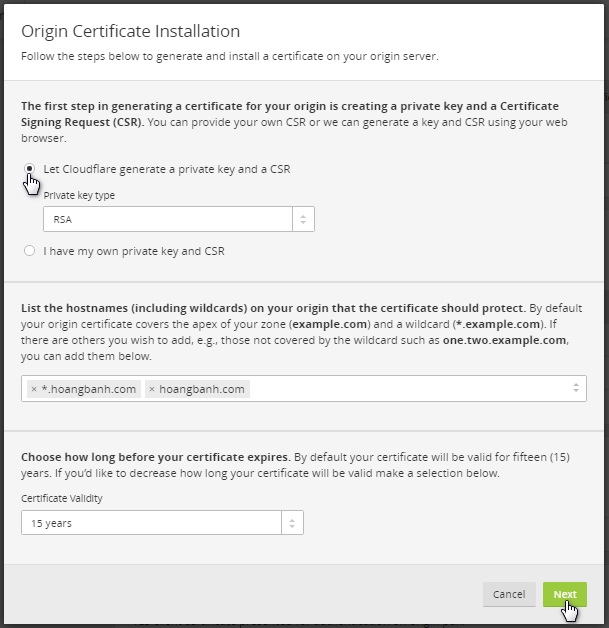
Trang mới hiện ra, họ cung cấp cho bạn 2 thông tin và chứng chỉ đó là Origin Certificate và Private Key. Hãy lưu lại 2 thông tin này cẩn thận để sử dụng, và đặc biệt là Private Key nó chỉ hiện một lần duy nhất, sau khi nhấn OK bạn không thể tìm lại được thông tin này.
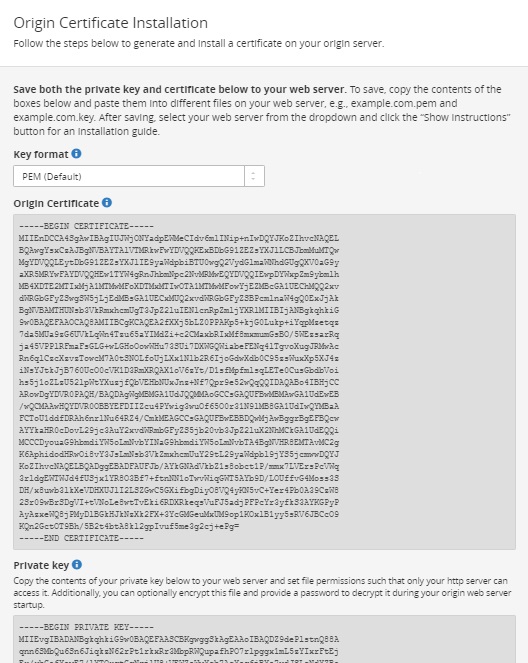
Bước 3: Cài đặt chứng chỉ SSL trên Hosting
Đa phần các nhà cung cấp dịch vụ hosting đều hỗ trợ bảo mật SSL/TLS trong Cpanel. Tôi sử dụng dịch vụ của A2hosting và sẽ lấy đó làm ví dụ. Bạn sử dụng Cpanel hosting khác thì có nhiều chỗ nó cũng tương tự thôi. Trong Cpanel, tìm đến phần Bộ Quản Lý SSL/TLS
Cài đặt CloudFlare trên Website
Sau khi kích hoạt thành công như phần 1, tuy nhiên website hiện tại khi truy cập vào sẽ báo màu vàng, hoặc trắng, điều đó có nghĩa toàn bộ liên kết trên trang web chưa thực sự được mã hóa hoàn toàn. Nếu được mã hóa hoàn toàn thì tất cả các link trên web sẽ được mã hóa giao thức HTTPS kèm theo ổ khóa màu xanh bên cạnh, như thế mới thành công.
Để làm được điều này, bản chất là chúng ta đổi hết toàn bộ các liên kết trên trang web từ HTTP thành HTTPS là OK. Cách đơn nhất để thực hiện được việc này đó là sử dụng plugin Really Simple SSL.
1. Đầu tiên hãy tải plugin này về kích hoạt nó. https://wordpress.org/plugins/really-simple-ssl/
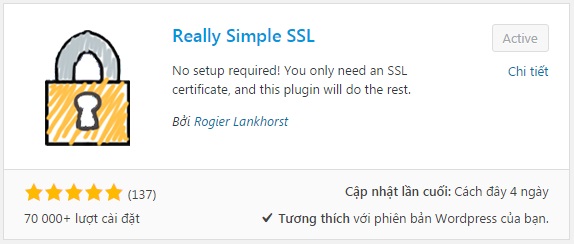
2. Sau khi kích hoạt nếu nó hiện lên thông báo như hình dưới tức là bạn cần chèn thêm đoạn mã đó vào trong file wp-config.php.
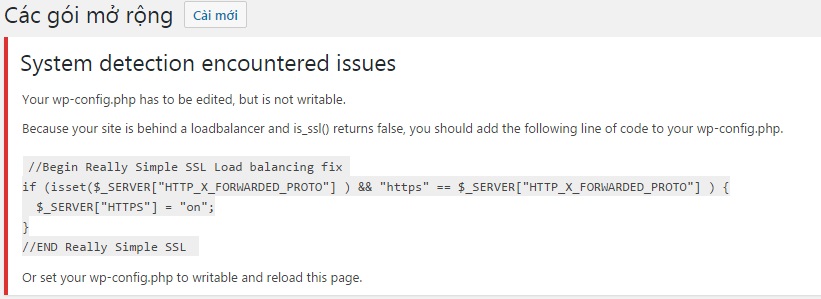
Sau khi chèn xong đoạn mã, quay lại trang quản lý thấy thông báo như hình dưới là thành công. Click Go ahead, active SSL để bắt đầu kích hoạt SSL
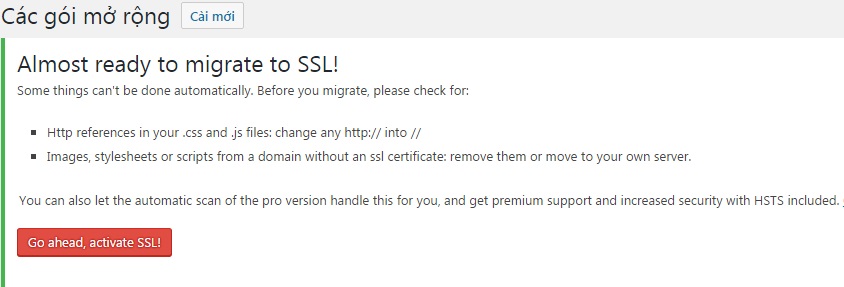
Bây giờ quay lại trang web và kiểm tra xem tất cả các đường link đã có ổ khóa xanh chưa nhé.
Thông báo tới Google
Sau khi cài đặt và kích hoạt SSL thành công, bước cuối cùng bạn cần làm là khai báo với Google rằng: “anh đã lên HTTPS rồi nhé! Update lại chỉ mục cho anh đê”. Kiểu kiểu như thế. Blog buồn.vn đã được update chỉ mục với giao thức HTTPS mới chỉ trong một ngày